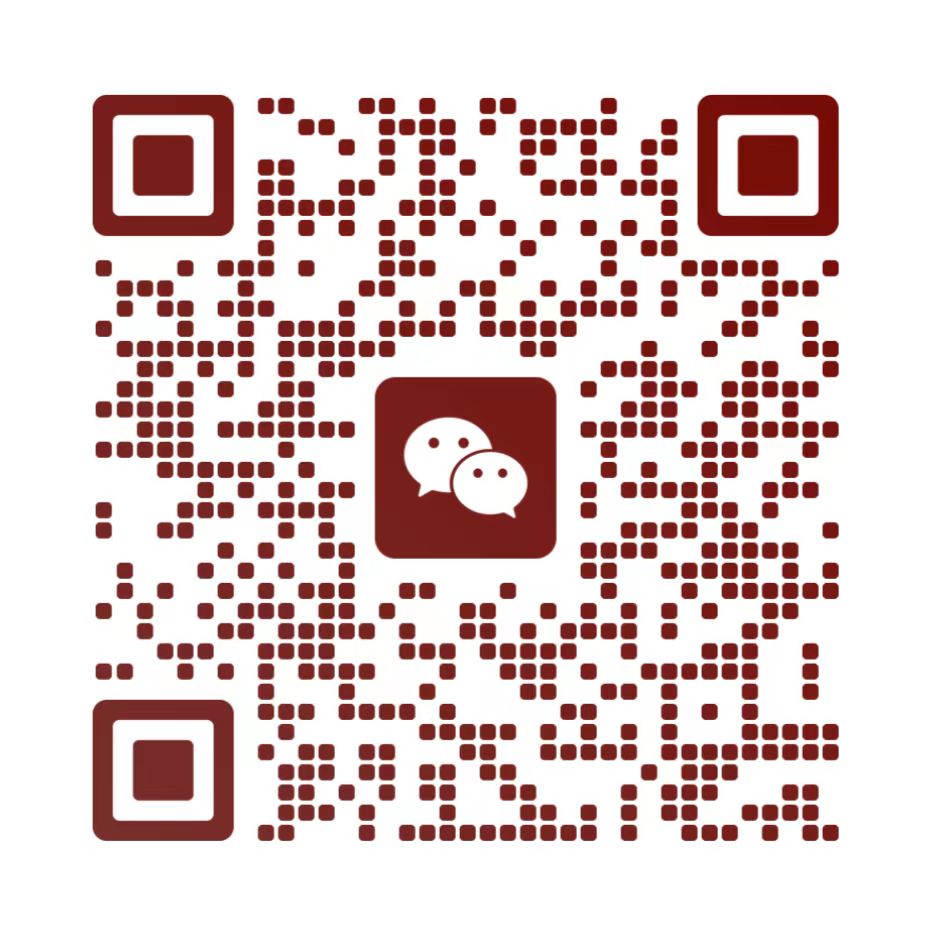**SketchUp建模螺旋楼梯教程**,,在SketchUp中创建螺旋楼梯,不仅需要掌握基本的建模技巧,还需要对设计软件有深入的了解和熟练的操作能力。以下是一些关于如何利用SketchUp进行螺旋楼梯建模的步骤和建议。,,导入设计图或参考图片是至关重要的一步,这可以帮助你在建模过程中有一个明确的参考依据。绘制一个标准的台阶,尺寸可以是1200mm长、300mm宽、120mm高。将单个台阶复制成所需数量,例如20个,并将它们成组,确保台阶与SketchUp的红轴平行。,,为台阶添加两侧的挡板,这将为楼梯提供结构支持和美观。如果设计中包含玻璃栏杆,创建相应的玻璃部分,以增强楼梯的现代感和透明度。为台阶、挡板和玻璃栏杆赋予合适的材质,以模拟真实的视觉效果。利用真实弯曲插件将台阶组进行弯曲处理,注意控制弯曲的段数与台阶数相匹配,以获得最佳效果。,,通过以上步骤,即使是初学者也能快速掌握在SketchUp中创建室内螺旋旋转楼梯的过程。
SketchUp建模螺旋楼梯教程
基础知识
在开始建模之前,了解SketchUp的基本操作是非常重要的。SketchUp是一款强大的三维建模软件,适用于建筑、室内设计和景观设计等领域。对于初学者来说,掌握基本的绘图和编辑工具是非常必要的。
常用工具
- 圆工具(C):用于绘制圆形。
- 直线工具(L):用于绘制直线。
- 偏移工具(O):用于创建与现有对象等距的新对象。
- 旋转工具(Alt+R):用于围绕特定轴线旋转对象。
- 推拉工具:用于给对象添加厚度或深度。
- 橡皮工具:用于擦除不需要的线条。
- 群组功能:通过创建群组可以将多个对象视为一个单一对象,便于管理和操作。
创建螺旋楼梯的基本步骤
步骤一:绘制基础形体
首先,你需要绘制一个基础的螺旋坡道。这可以通过使用SketchUp的绘图工具来完成。你可以先画两个同心圆,小圆表示旋转楼梯中间的柱子,大圆表示楼梯踏步的宽度。
步骤二:添加踏步
接下来,你需要确定每一级的步高和步深。例如,如果设定层高为3300mm,你可以取步高为150mm,步深为260mm,共22个步级。从圆心画一条半径直线到红轴,选定这条半径线段,用旋转按钮,以圆心为旋转点复制出21段来。
步骤三:创建组件
将基本图块复制出来,制作成群组,并命名为踏步01。多次复制后建好楼梯整组基本面。进入踏步01群组,向下拉伸面,调整高度至合适位置。
步骤四:添加扶手和细节
在梯步的一个组件中使用直线工具画出栏杆路径,在梯步上画出栏杆的轮廓使用路径跟随完成栏杆的制作。楼梯立柱的做法,在梯步组建中使用圆弧工具画出需要删除的部分,然后离开组件,画一个更大的圆使用推拉工具将立柱拉出即可。
步骤五:材质和渲染
最后,只需给旋转楼梯赋上材质就完成了。你可以使用SketchUp内置的材质编辑器来调整楼梯的外观,或者导入外部纹理文件进行更复杂的材质效果制作。
高级技巧
使用插件
SketchUp提供了许多实用的插件,可以帮助你更高效地创建复杂的楼梯模型。例如,使用SUpp1插件可以简化旋转楼梯的建模过程。
创建群组和组件
通过创建群组和组件,你可以将复杂的楼梯结构分解成简单的、易于管理的部分。这不仅便于修改和维护,还能提高建模效率。
调整参数
在建模过程中,你可以根据需要调整楼梯的各项参数,如步高、步深、扶手高度等,以确保最终模型符合设计要求。
注意事项
- 在建模过程中,注意保持尺寸精度,特别是在制作楼梯踏步时。
- 使用快捷键可以提高操作效率,例如使用C键快速绘制圆形。-在建模完成后,进行充分的测试,确保楼梯的稳定性和安全性。
通过以上步骤和技巧,你应该能够在SketchUp中成功创建出一个精美的螺旋楼梯模型。希望这个教程对你有所帮助!

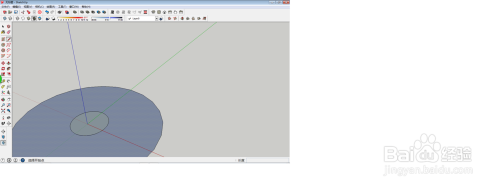
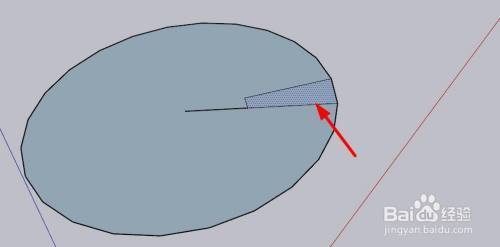

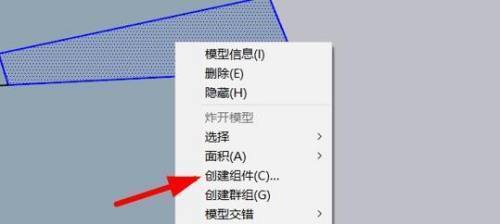
SketchUp螺旋楼梯材质选择
SketchUp楼梯模型稳定性测试
SketchUp插件应用技巧
SketchUp楼梯参数调整方法