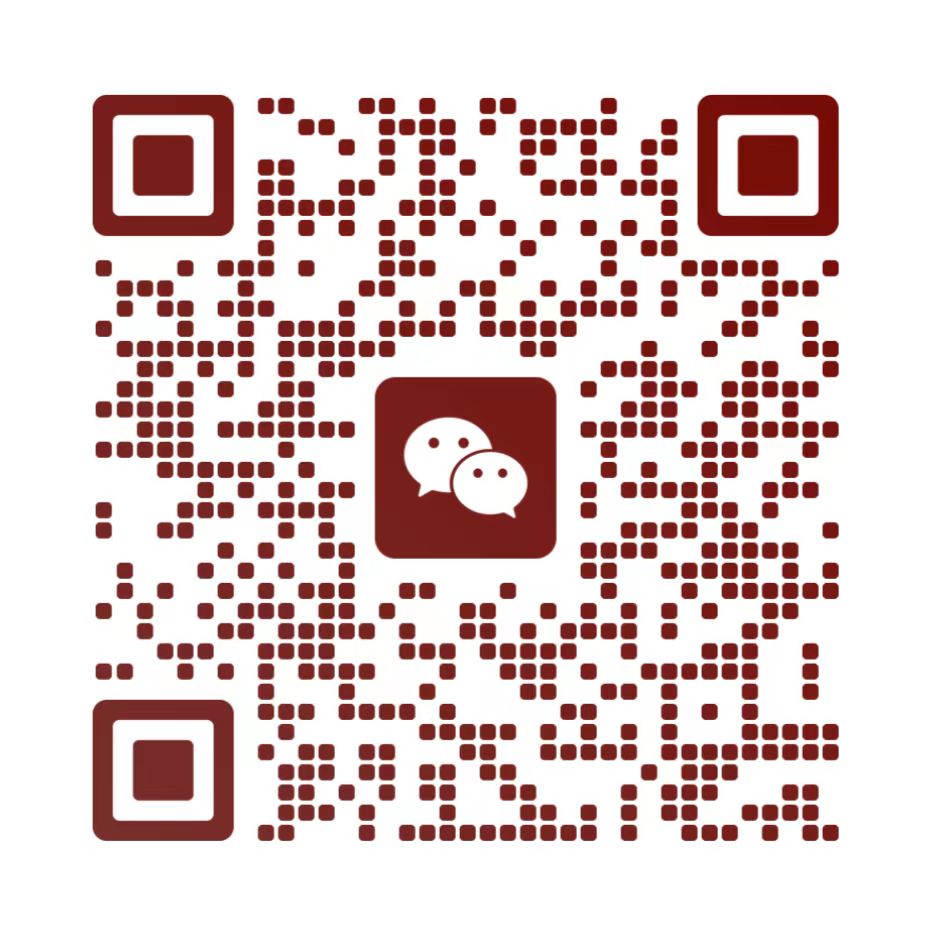CAD螺旋楼梯设计教程提供了一套详细的步骤,以指导用户如何在计算机辅助设计(CAD)软件中创建和绘制螺旋楼梯。教程首先介绍了使用CAD软件进行楼梯设计的基础知识,包括楼梯的基本概念和类型。随后,教程详细解释了如何设置楼梯的尺寸、角度和旋转方向,以及如何使用CAD软件中的绘图工具来精确地绘制楼梯的轮廓。教程还提供了关于如何处理楼梯栏杆、平台和装饰元素的具体指导,以确保楼梯的设计既美观又实用。教程强调了在设计过程中考虑安全性的重要性,并给出了一些建议,帮助用户确保楼梯的设计符合相关规范和标准。
一、利用实体操作绘制CAD螺旋楼梯
- 绘制单个实体楼梯
- 首先画一个实体,这个实体与单格楼梯相同即可。例如可以根据楼梯的形状、尺寸要求等,利用CAD中的绘图工具绘制出一个基本的单格楼梯形状,包括踏板、踢板等部分的形状和尺寸。可以使用直线、多段线等工具来绘制轮廓,再进行一些必要的编辑,如修剪、延伸等操作,来得到精确的形状。这一步需要对CAD的基本绘图工具熟练掌握,如绘制直线(可通过输入“line”命令或点击相应图标)、修剪(“trim”命令)等操作。
- 复制并旋转实体
- 在原地复制这个实体,数量根据实际需求,比如复制10个(这个数量与楼梯台阶数有关)。然后将这10个实体分别旋转到想要的角度。旋转操作可以通过输入“rotate”命令,选择要旋转的实体,指定旋转基点,再输入旋转角度来实现。
- 沿Z轴移动实体
- 将已旋转的实体分别沿z轴向上移动距离,这样就能形成不同高度的楼梯台阶效果。在CAD中,可以通过输入“move”命令,选择要移动的实体,指定基点,然后输入相对坐标或者打开正交模式后直接指定方向和距离来沿z轴移动实体。
- 绘制中间圆柱(如有需要)
- 在楼梯中间画一个圆柱。可以通过先绘制圆(输入“circle”命令),然后拉伸(“extrude”命令)成圆柱来完成。圆柱的尺寸和位置根据整体楼梯设计的要求确定。这一步完成后,一个基本的螺旋楼梯就绘制完成了。
二、基于平面操作绘制CAD螺旋楼梯
- 绘制楼梯平面轮廓
- 绘制弧线(或其他线条):如俯视图楼梯,360度中有若干个台阶,先确定每个台阶占用的角度,例如有10个台阶,那每个台阶就占用36度。然后利用“arc”(圆弧)命令按要求的半径、弧度画完一条弧线作为楼梯的一边。如果不用弧线,也可以根据实际设计需求用其他线条来构建楼梯的一侧轮廓。
- 偏移得到另一侧轮廓:输入“offset”(偏移)命令,设置偏移距离为两条弧线(或其他对应线条)之间垂直的距离,这个距离就是楼梯宽度,从而得到楼梯的另一侧轮廓。
- 绘制踏步线:输入“xline”(射线)命令,从圆心画出等分的射线,这些射线将作为踏步线。
- 修剪多余线条:最后输入“trim”(剪切)命令,修剪多余的线条,这样就完成了楼梯平面轮廓的绘制。
- 拉伸形成厚度
- 利用“extrude”命令对绘制好的楼梯平面轮廓进行拉伸,使其具有一定的厚度,形成立体的楼梯踏步效果。
- 环形阵列操作
- 对拉伸后的楼梯踏步进行环形阵列。可以通过输入“arraypolar”命令,选择要阵列的对象(即拉伸后的楼梯踏步),指定阵列的中心点(如弧线的圆心),设置阵列的数量(即楼梯台阶数)等参数来完成环形阵列操作。此时会得到在同一个水平面的楼梯形状。
- 调整高度(沿Z轴方向)
- 将视图改为东南等轴视(可以通过视图切换工具来操作),打开正交模式(输入“ortho”命令或点击相应图标),然后点已经阵列的各个楼梯台阶,向Z轴方向分别移动不同的高度。这样就能形成螺旋上升的楼梯效果。
- 绘制支柱(如有需要)
- 可以先以上面绘制过程中的圆心为圆心作圆,这个圆的半径可以根据设计需求确定,比如是上面某个图形(如之前绘制的圆环的内圆)的半径。然后使用“region”命令将圆变成面域,再拉伸这个圆面域形成支柱。最后运用“union”(并集)命令,将所有踏板和支柱合成整体。
三、其他方法
- 利用插件绘制
- 在一些CAD软件中,可以使用插件(如1001bits)来生成螺旋楼梯。使用插件的好处是可能会更加方便快捷,而且可能会有一些预设的参数和样式可供选择,能够满足一些特定的设计需求。不过需要先安装相应的插件,并熟悉插件的使用方法。
- 借鉴相似图形绘制(如弹簧)
- 如果知道CAD中三维弹簧的画法,由于螺旋楼梯和弹簧在形状结构上有相似之处,道理是一样的只是大小不同而已,可以借鉴弹簧的绘制方法来绘制螺旋楼梯。例如在绘制过程中对线条的弯曲、旋转、复制以及空间布局等方面的操作思路可以进行参考。

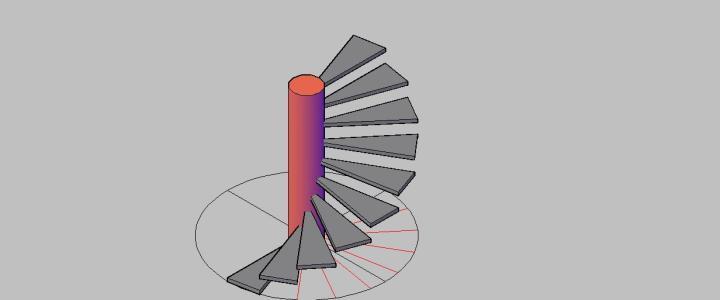



CAD螺旋楼梯设计技巧
CAD楼梯设计常见问题
CAD螺旋楼梯案例分析
CAD楼梯设计软件对比