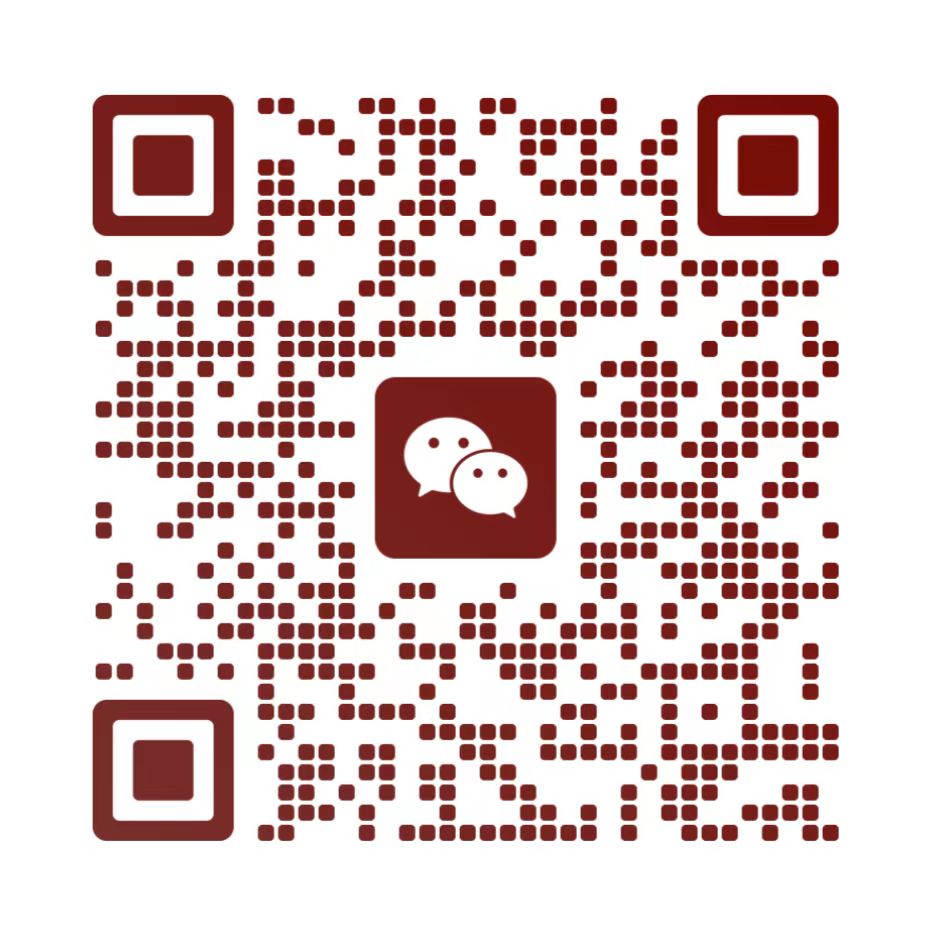SketchUp是一款强大的三维建模软件,广泛应用于建筑、设计等领域。本指南将介绍SketchUp的高级建模技巧,包括如何快速创建模型、使用插件提高工作效率等。通过学习这些技巧,您可以更高效地完成项目,提高工作质量。
SketchUp快速绘图指南
1. 基础操作
1.1 快捷键的使用
掌握SketchUp的快捷键可以大幅提高绘图效率。例如,按下"M"键可以切换到移动工具,按下"R"键可以切换到旋转工具。还有一些常用的快捷键如:选择工具(空格键)、推拉工具(S)、卷尺工具(T)、材质/油漆桶(B)、橡皮擦(E)等。
1.2 使用图层
使用图层可以帮助你轻松地管理模型中的不同元素。例如,你可以将墙壁放在一个图层中,将家具放在另一个图层中。这样可以使得绘图更加清晰易懂,并便于修改和管理。
1.3 使用模板
在开始绘制新模型时,使用已经设定好的模板可以省去许多重复性的工作,还可以保证绘制出来的模型尺寸比例正确,并且有统一的风格,使得工作更加高效。
2. 高级技巧
2.1 使用组和组件
使用组和组件可以使模型更加整洁且易于编辑。你可以通过选择一些元素并使用快捷键"G"将其组合成组件,这样就可以对组件进行整体操作。
2.2 使用插件
SketchUp有许多插件可以帮助你完成一些复杂的任务,例如生成树木、自动生成轮廓线等。你可以在SketchUp扩展库中寻找适合自己的插件。
2.3 细节处理
在建模过程中,注意处理细节可以使你的模型更加真实。例如,在绘制一面墙壁时,你可以添加一些细节,例如门、窗户、插座等。
3. 实践案例
3.1 绘制基本形状
在SketchUp中,选择"绘制线段"工具,点击画布上的两个点即可绘制一条直线。使用"绘制矩形"工具,在画布上点击并拖动鼠标,可以绘制一个矩形。通过"绘制圆形"工具,在画布上点击并拖动鼠标,可以绘制一个圆形。选择"绘制多边形"工具,点击画布上的多个点即可绘制一个多边形。
3.2 编辑命令
通过"移动对象"命令,选中一个对象后,点击并拖动鼠标即可移动该对象。选择"缩放对象"命令,选中一个对象后,点击并拖动鼠标即可调整对象的大小。通过"旋转对象"命令,选中一个对象后,点击并拖动鼠标即可旋转该对象。使用"调整视图"工具,可以通过鼠标滚轮实现缩放、平移和旋转视图。
4. 渲染技巧
4.1 材质和灯光
可以使用SketchUp自带的材质库或者自己导入材质来为模型添加细节。此外,SketchUp还支持使用第三方渲染插件来提高渲染效果。在学习渲染技巧时,还需要了解SketchUp的灯光设置和相机位置的调整,以便获得更好的渲染效果。
4.2 使用D5渲染器
D5渲染器是一款功能强大的渲染插件,可以让我们在Su中获得逼真的渲染效果。在渲染之前,可以从模型库中选择合适的模型,然后再在材质库中选择合适的材质进行应用,这样可以大大加快渲染速度。
通过上述指南,您可以快速上手SketchUp的快速绘图功能,提高工作效率和准确性。
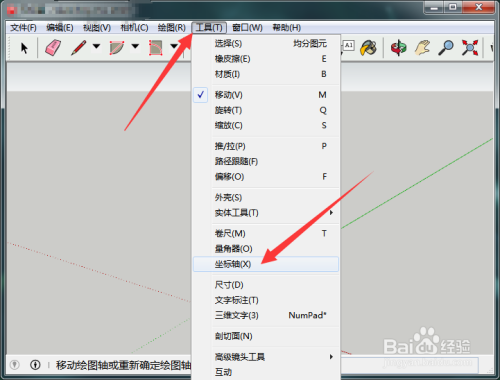
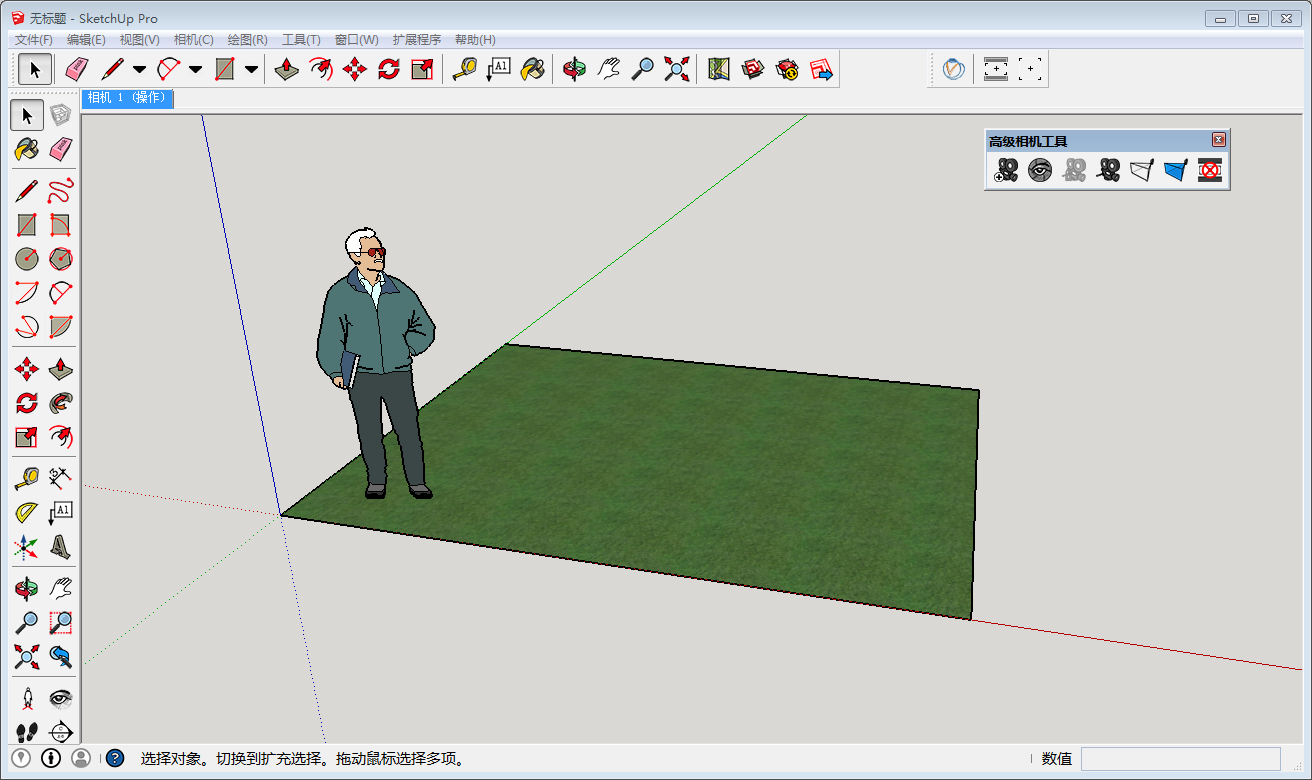
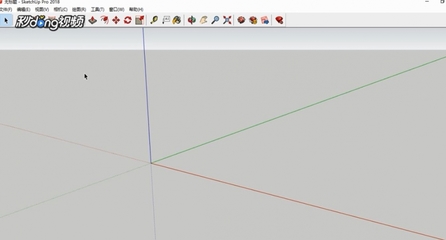
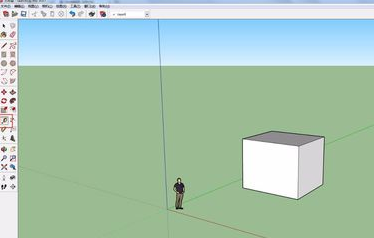

SketchUp高级建模技巧
SketchUp插件推荐及使用
SketchUp图层管理实战
SketchUp材质库自定义方法