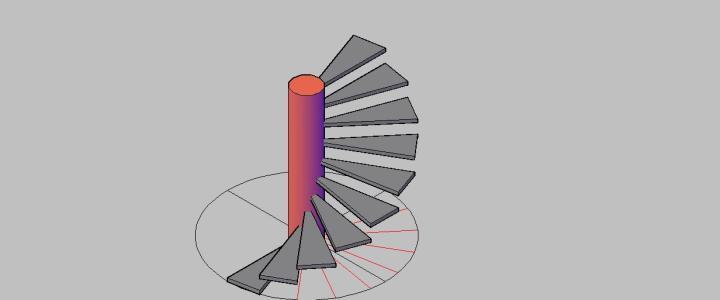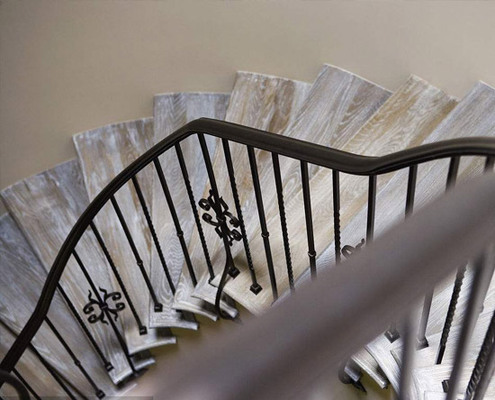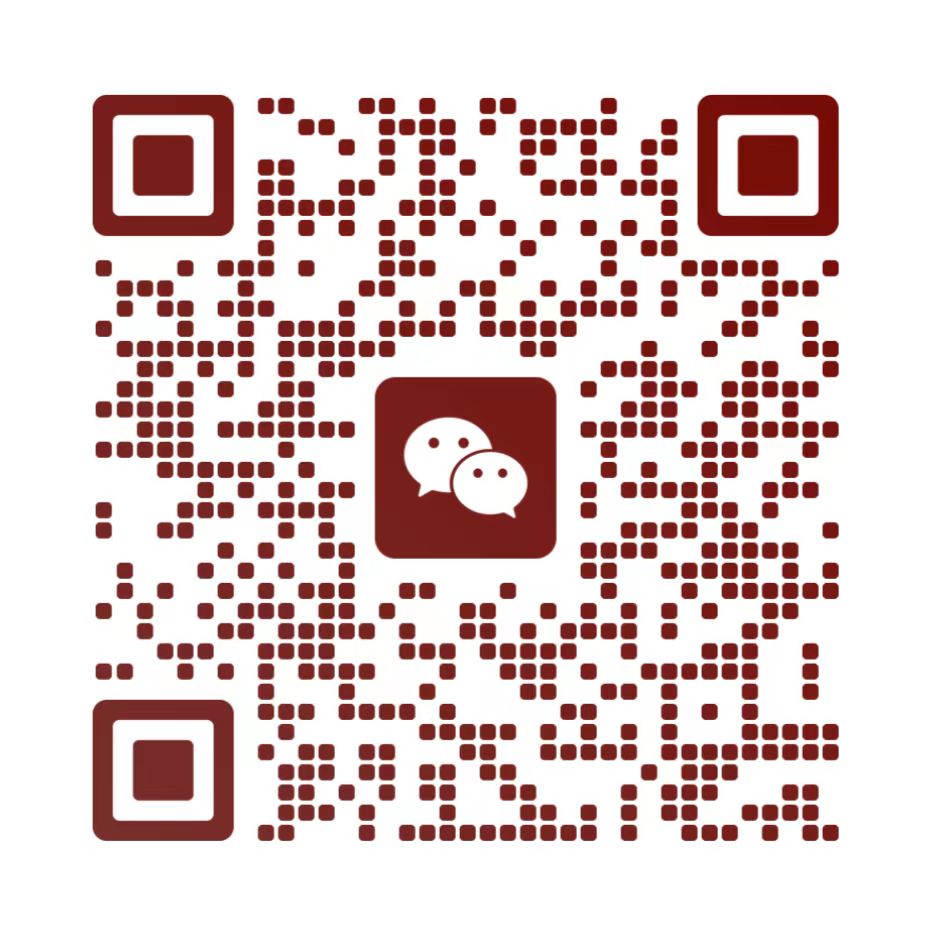螺旋楼梯是一种常见的楼梯设计,其特点是楼梯的坡度和高度随着楼梯的深度而改变。在AutoCAD中绘制螺旋楼梯需要一定的技巧和步骤。我们需要设置楼梯的高度、宽度和旋转角度,然后使用螺旋线命令来绘制楼梯的轮廓。我们可以通过添加楼梯扶手、踢脚板和栏杆等元素来完善楼梯的设计。我们可以调整楼梯的比例和尺寸,使其符合实际需求。通过遵循这些步骤和技巧,我们可以在AutoCAD中绘制出美观且实用的螺旋楼梯。
螺旋楼梯画法
1.AutoCAD 中的螺旋楼梯画法
在 AutoCAD 中绘制螺旋楼梯可以分为以下几个步骤:
- 画出基础圆
- 画出三个圆,直径分别为100、1380、1500。
- 使用
CIRCLE命令指定圆的半径或直径。 - 例如,指定圆的直径1421.5967:100,指定圆的圆心或[三点(3P)/两点(2P)/相切、相切、半径(T)]:0,0。
- 画出辅助线
- 画出三条辅助线,角度分别为0度、9度、18度。
- 使用
XLINE命令输入构造线的角度。
- 画出踏步圆
- 画一个直径为50的圆。
- 修剪线段
- 修剪掉不需要的线段,使用
TRIM命令。
- 修剪掉不需要的线段,使用
- 面域和阵列
- 使用
REGION命令将图形转换为面域。 - 使用
ARRAY命令进行阵列操作。
- 使用
- 三维视图
- 选择菜单栏的
视图→三维视图→西南等轴测。
- 选择菜单栏的
- Z轴方向移动
- 依次将面域沿Z轴方向向上移动100、200、300、400、500、600、700、800、900、1000、1100、1200、1300、1400、1500、1600、1700、1800、1900。
- 拉伸和拉伸台阶
- 拉伸圆高度为500,使用
EXTRUDE命令。 - 拉伸楼梯台阶高度为100。
- 拉伸圆高度为500,使用
- 画扶手
- 画直径100的圆并且拉伸的高度为2500。
- 画扶手的圆直径为50,并且进行扫掠操作。
- 画球体
- 画三个球体,使用
SPHERE命令。
- 画三个球体,使用
2.简化方法
- 画弧线
- 使用
ARC命令按要求的半径弧度画出一条弧线作为楼梯的一边。
- 使用
- 偏移弧线
- 使用
OFFSET命令,偏移距离为楼梯宽度。
- 使用
- 画射线
- 使用
XLINE命令从圆心画出等分的射线,作为踏步线。
- 使用
- 修剪线条
- 使用
TRIM命令修剪多余的线条,完成楼梯的绘制。
- 使用
3.三维螺旋楼梯画法
- 画一个实体
- 画一个与单格楼梯相同的实体。
- 复制和旋转
- 在原地复制10个实体,分别旋转你想要的角度。
- Z轴方向移动
- 将已旋转的实体分别沿Z轴向上移动距离。
- 画圆柱
- 画一个圆柱作为支撑。
4.环形阵列方法
- 画一个楼梯截面
- 画一个楼梯的截面。
- 环形阵列
- 使用
ARRAY命令进行环形阵列。
- 使用
- Z轴方向移动
- 将阵列后的楼梯台阶沿Z轴方向分别移动不同的高度。
- 画圆柱
- 画一个圆柱作为支撑。
总结
绘制螺旋楼梯的方法多种多样,可以根据具体需求选择合适的方法。AutoCAD 提供了详细的步骤,而简化方法则更适合快速绘制。对于三维螺旋楼梯,可以使用复制、旋转和阵列的方法来实现。希望这些方法能帮助你在设计中顺利完成螺旋楼梯的绘制。

AutoCAD螺旋楼梯详细教程
三维螺旋楼梯设计技巧
螺旋楼梯扶手设计要点
AutoCAD简化楼梯绘制流程